
このページでは、【Android版】はファミリーリンクの設定方法を解説していきます。
目次 [閉じる]
・標準搭載ブラウザである「Google Chrome」の設定で露骨な表現を含む検索結果を除外する
・Google Playで特定のアプリやコンテンツをブロックする
・アプリをインストールする際、保護者の承諾が必要になるよう設定ができる
・使用時間を設定する
・アプリごとに使用時間を設定する
・アプリを一時的に使用不可にする
・位置情報が取得できる
・子供の端末の音を鳴らす
など、とりあえず出来たらありがたい機能が無料でそろっています。
※ファミリーリンクをダウンロード済みの方は設定へ
ファミリーリンクの設定方法※お子さんがAndroidスマホをお持ちで、親がiPhoneからファミリーリンクで管理をしたい場合は、「AppStore」からGoogleファミリーリンクアプリを入手して利用できます。
すでにお子さんのGoogleアカウントをお持ちの方は
こちらから飛ばしてください
お子さんの端末でログインされている、全てのアカウントからログアウトし、右上にある「ログイン」をタップ、「アカウントを作成」をクリックして下さい。
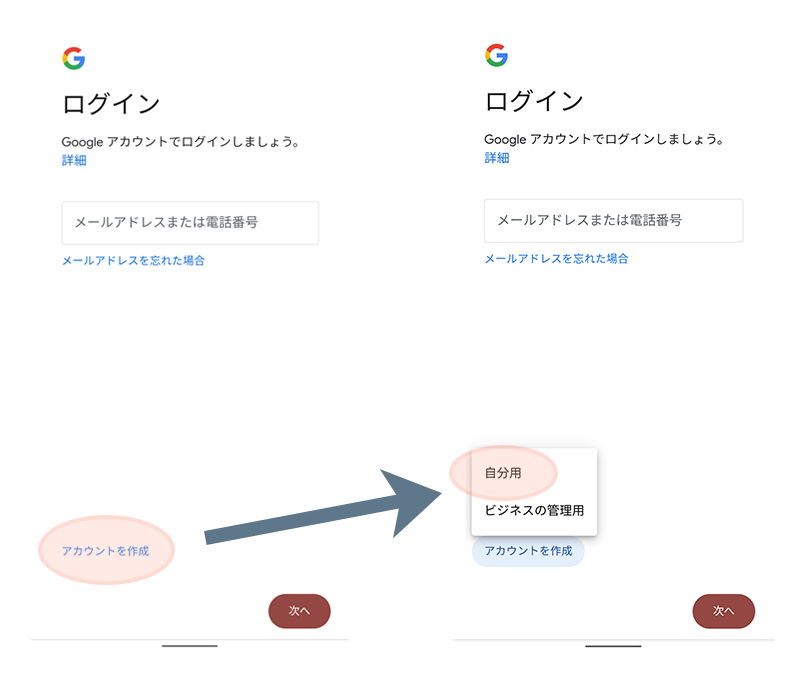
「自分用」をタップしてください。
Google アカウントの新規作成画面が表示されます。
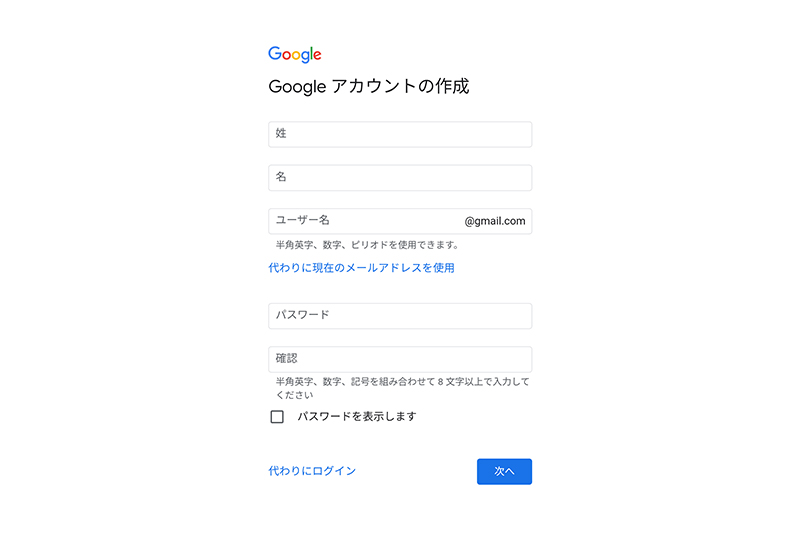
「ユーザー名」には他の人が使用していない名前を設定します(半角英字、数字、ピリオドが使用可能です)
「パスワード」にはできればお子さんに馴染みのないものを設定する事をおすすめします(半角英字、数字、記号の組み合わせで8文字以上で指定します)
※ログインするたびに必要になりますので、忘れない様どこかにメモしておいてください
(こういうのってすぐ忘れちゃいますよね 苦笑)
入力が終わりましたら「次へ」をタップ
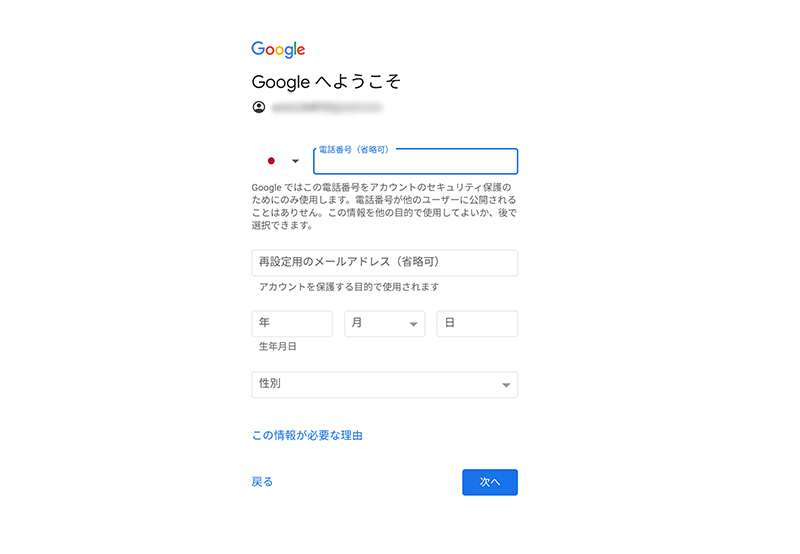
電話番号および再設定用のメールアドレスはパスワードを忘れた場合に必要ですが、あとからでも設定可能なので今回は省略します。
お子さんの生年月日および性別を選択してください。入力が終わりましたら「次へ」をタップ。
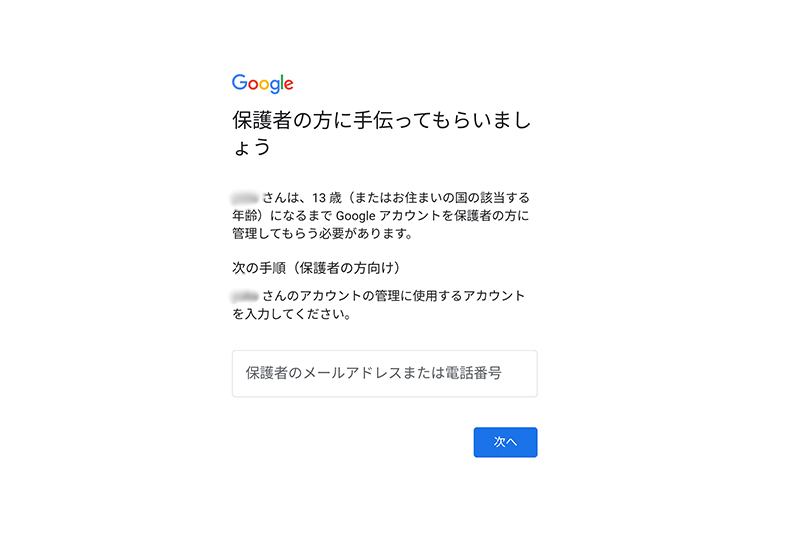
アカウントを使用するのが、13歳未満であることが生年月日により分かるので「アカウントを保護者のアカウントにリンクする」の画面が表示されます。
保護者の方が使用している Google アカウントのメールアドレスを入力し「次へ」をタップ。
お子さんのアカウントの利用に関しての注意事項などが表示されるので、
よく読んで、同意する場合は「同意する」をタップ
保護者の Google アカウントのログイン用パスワードを入力し「次へ」をタップしてください。
(同意する画面が続きますがもう少しです!!!!!)
保護者がお子さんに対して、どのような管理が行えるのかファミリーグループを作成することの説明などが出てきます。
よく読んでいただき、その後で「同意する」をタップしていってください。
お子さんが Google アカウントを作成する過程で入力した内容の確認がでたら「次へ」をタップ
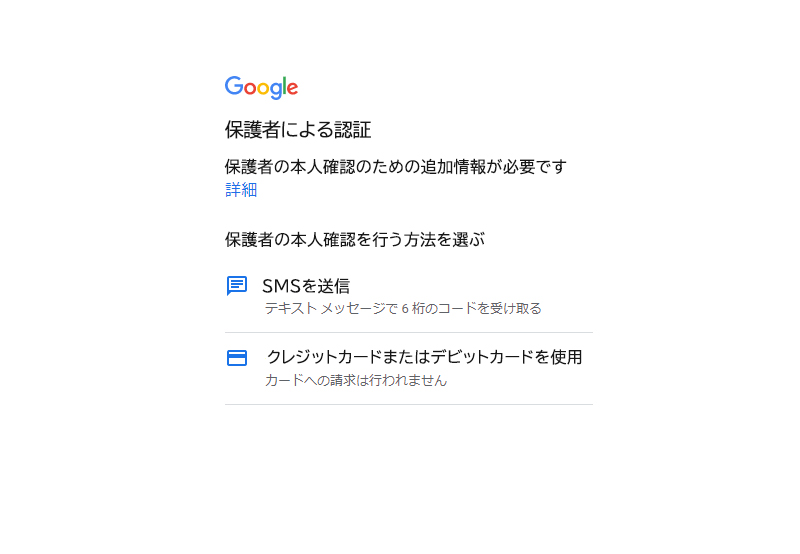
保護者方の認証のために SMS による確認コードを利用か、クレジットカードを使った認証を行う必要があります。
※個人的にオススメなのは「SMSを送信」です
保護者のGoogleアカウントで登録されている電話番号宛てにSMS(電話番号に送られてくるメッセージ)による確認コードの送信が行われます。
認証が済んだらアカウントの完成です♪
この2つを行うことでリンクさせる仕組みです。
(なかなかストア内では出てこないので検索で探していただいても良いです)
また、お子様用ではなく保護者用のファミリーリンクを誤って入れてしまった際も、この後設定していく中で軌道修正できます!
ダウンロードが完了したら以下のような画面が表示されます
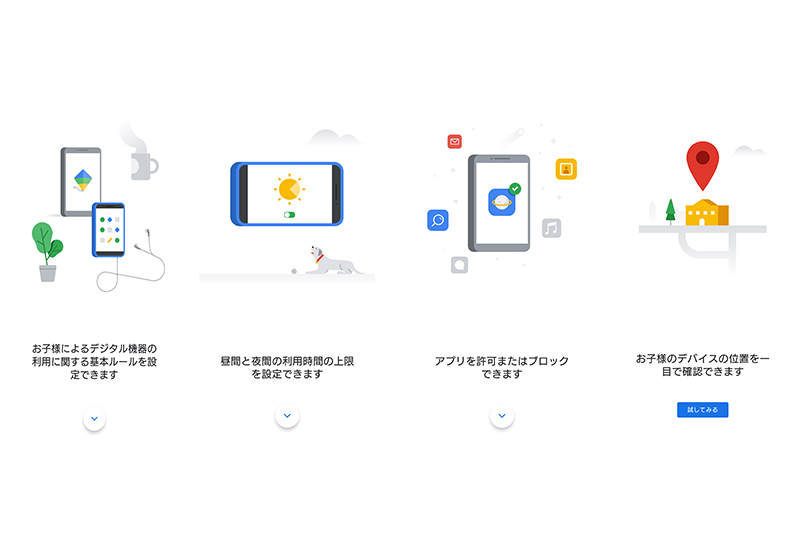
最後の試してみるを押すと、端末を誰が使うのか聞かれます。
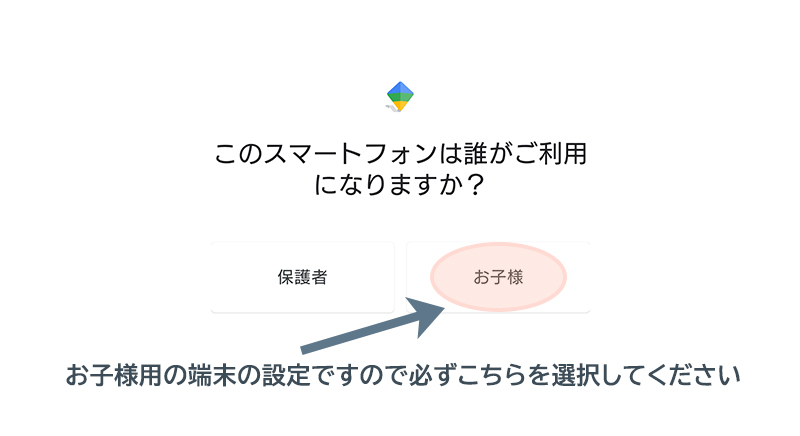
今操作しているのはお子さんの端末ですので「お子様」を選択してください。
(※この時、「お子さんの端末」に、誤って「保護者用のアプリ」を入れていた場合、アナウンスが出ますので指示に従って正しいアプリをダウンロードしてください)
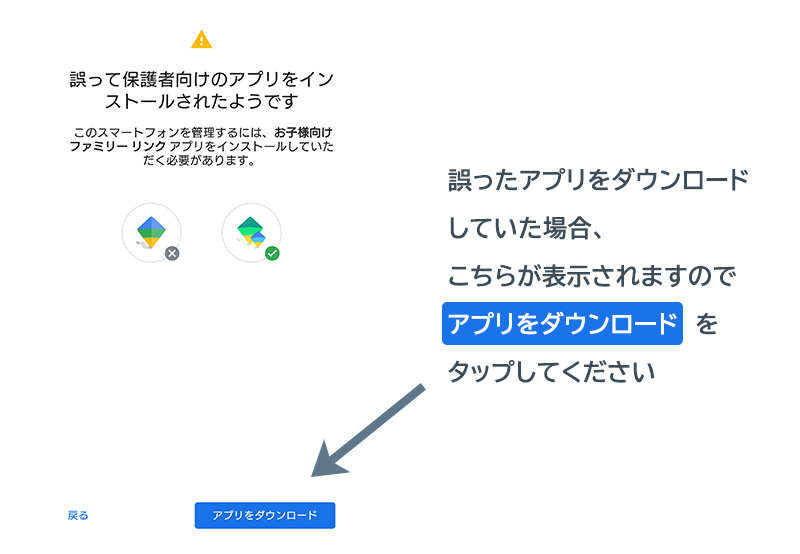
これから行う手順について表示されますので読んだら次へ
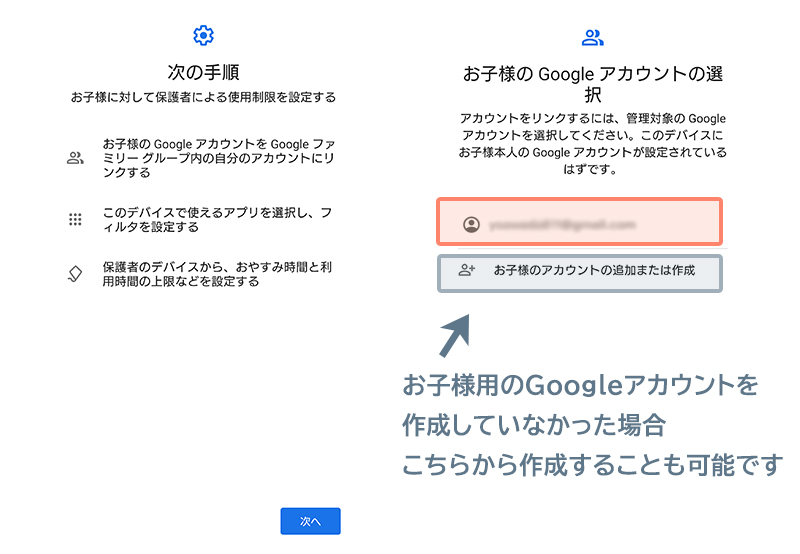
最初に作っておいたお子様用のGoogleアカウント(上のピンクの枠で囲った所)をタップします。
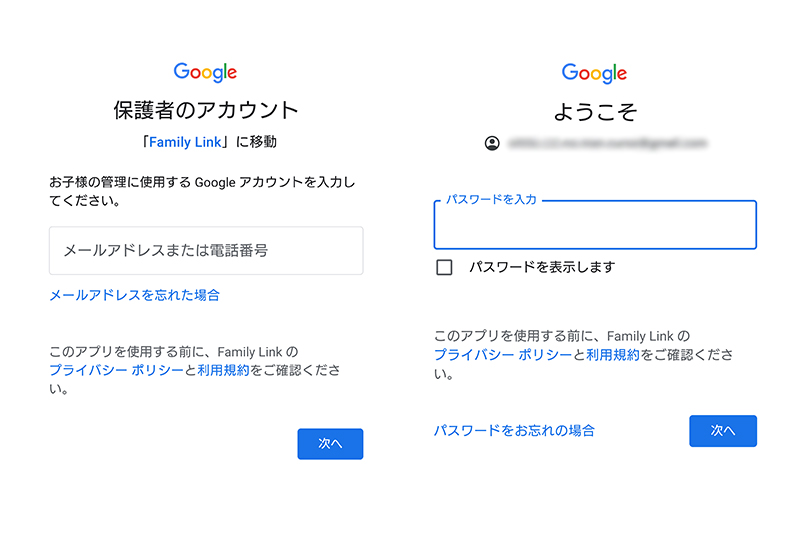
子供用のアカウントとリンクする保護者のアカウントを入力します
パスワードも聞かれますので順番に入力してください。
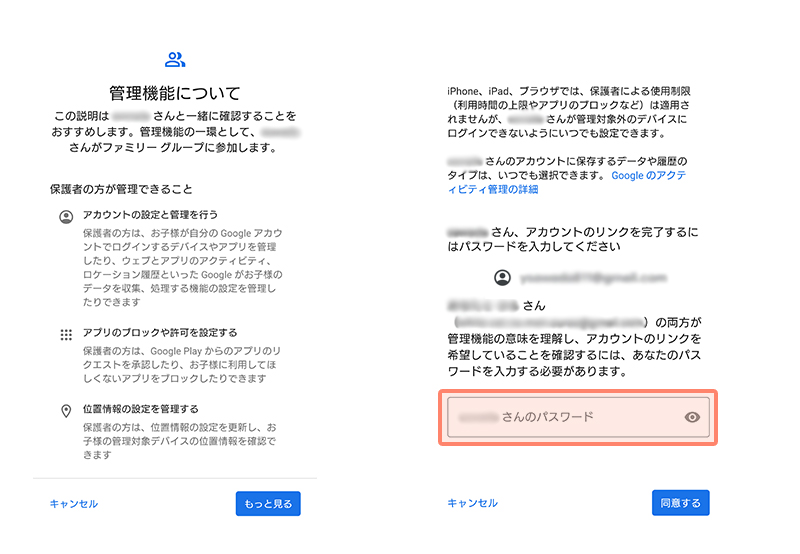
管理機能についての説明が表示されますのでよく読んで、もっと見る をタップ
さらに説明が表示されますので、下までスライドしよく読み、同意する場合は「お子さんのアカウントのパスワード」を入力して同意するをタップしてください。
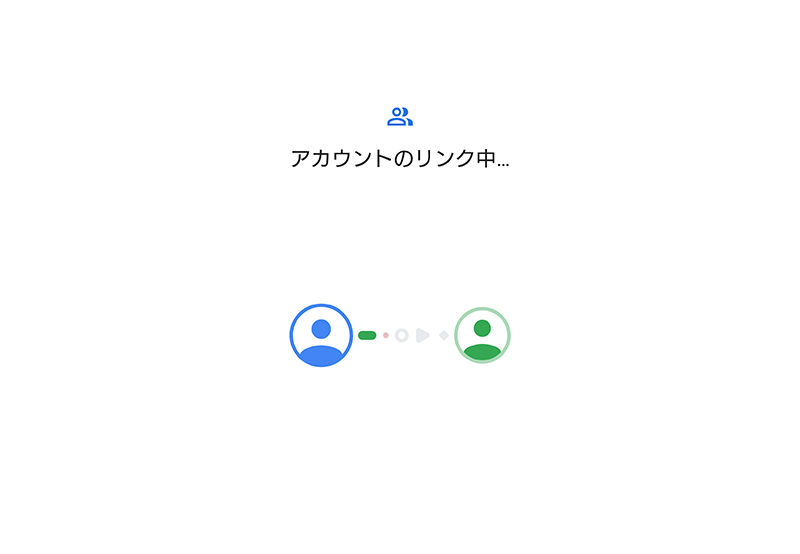
アカウントのリンクが開始しますのでしばらくお待ちください。
リンクが完了したら個別にアプリの設定等が出ますが、こちらは後でも設定可能ので割愛します。
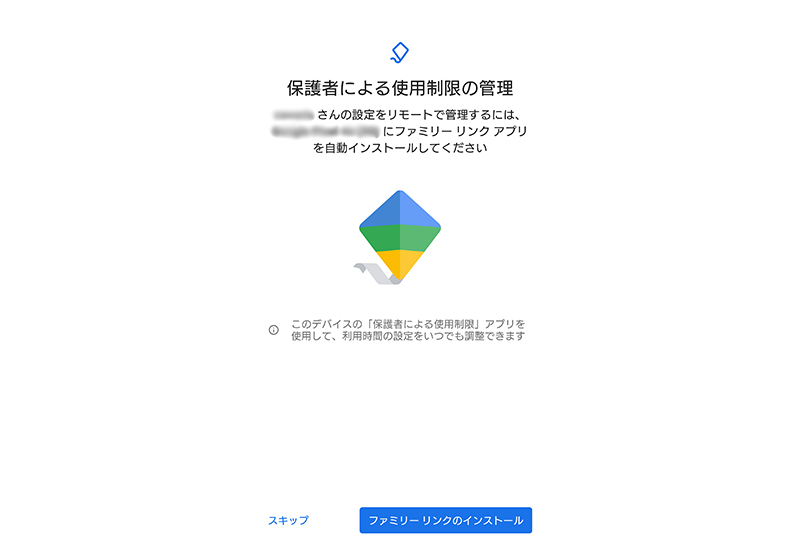
保護者の端末に「保護者用のアプリ」を入れるようアナウンスが出ますので、ダウンロードしていない場合はファミリーリンクのインストールをタップして
アナウンスに従って設定してください。
(すでに入っているため、ここではスキップします)
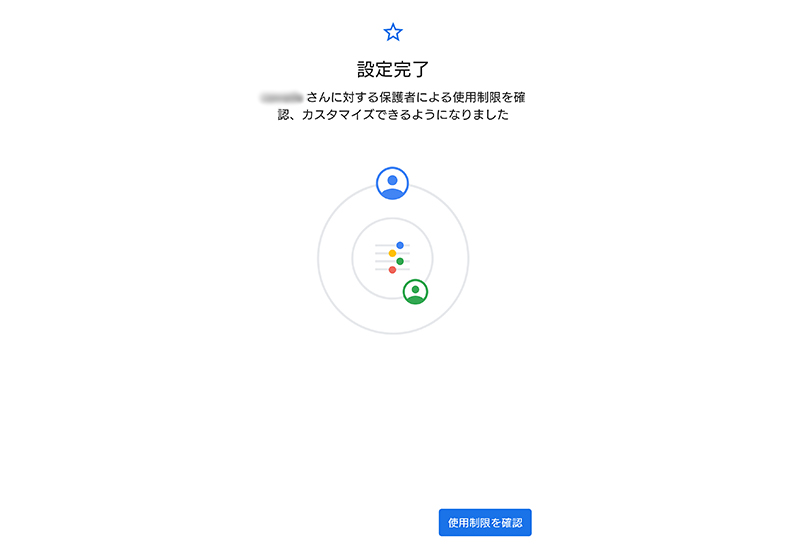
この画面が出たら無事リンク完了です!!!お疲れさまでした!!!
端末や機種、お持ちのスマホの設定状況などによって方法が多少異なるかもしれません。
ご了承ください。
©2004-2025 Shiawasena Okaasan Inc. 子育ての悩みなら「幸せなお母さんになる為の子育て」 All rights reserved.