
このページでは、おおまかなファミリーリンクの機能の説明や設定方法を解説していきます。
目次 [閉じる]
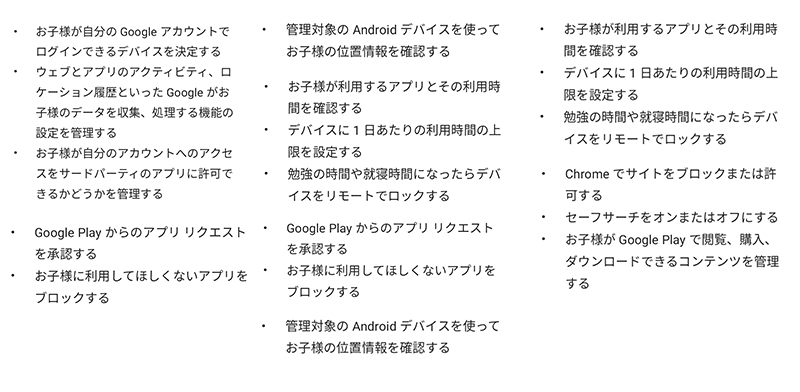
実際の画面で説明していきます!
保護者の端末に入れたファミリーリンクのアプリを開くと、左の画面から順番に表示されます。
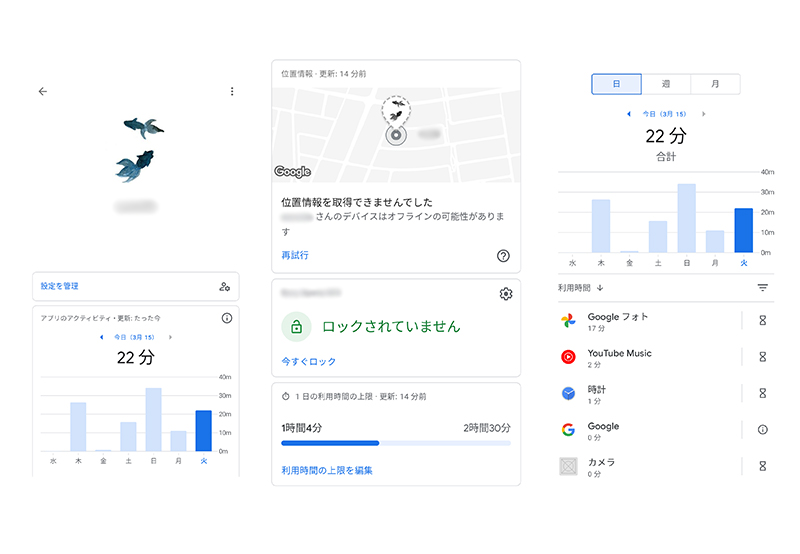
まず、一番上にある設定を開きます
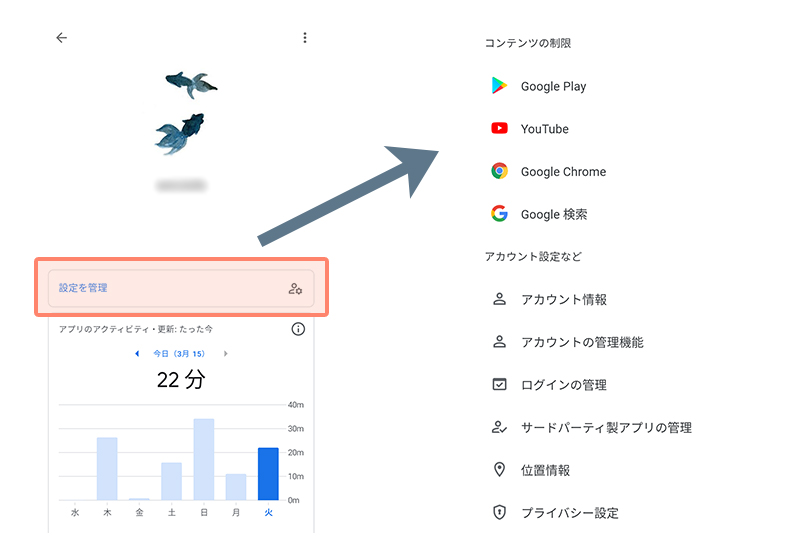
開いたら、一番上にある 「Google Play」 を開きます
すると 承認を必要とするアイテム という項目がありますので、タップして開きます
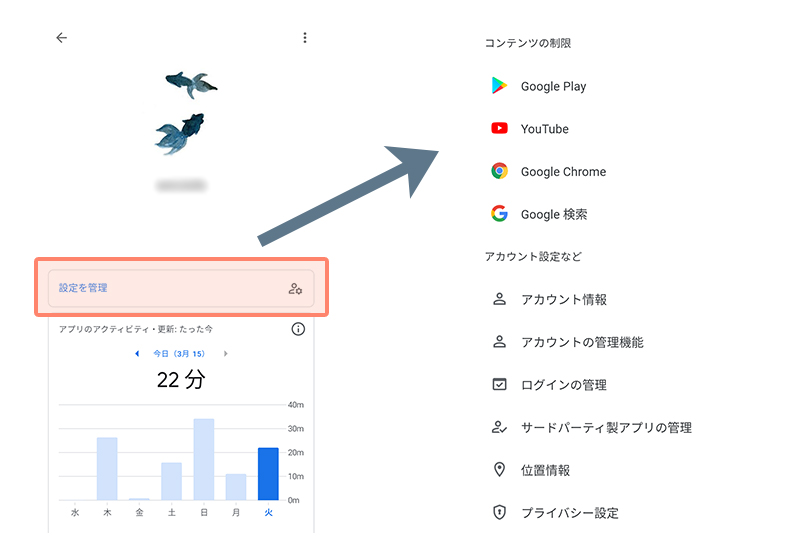
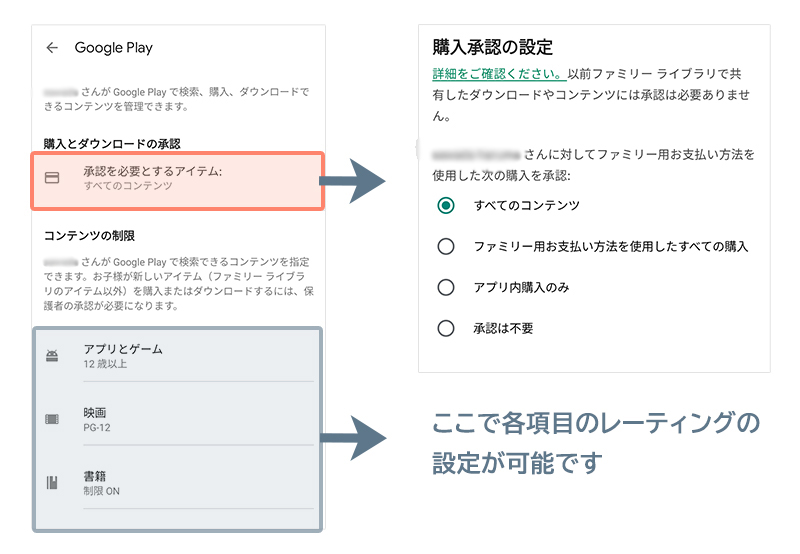
「全てのコンテンツ」にチェックしておくと、お子さんがアプリを入れる際、保護者の承認が必要になるので、勝手にアプリを入れてしまう心配がありません。
※一度保護者が許可したアプリについては、消して再度入れなおす際、承認はいりませんのでアプリを許可する際はよく確認してくださいね!
一番上の設定をタップして開きます
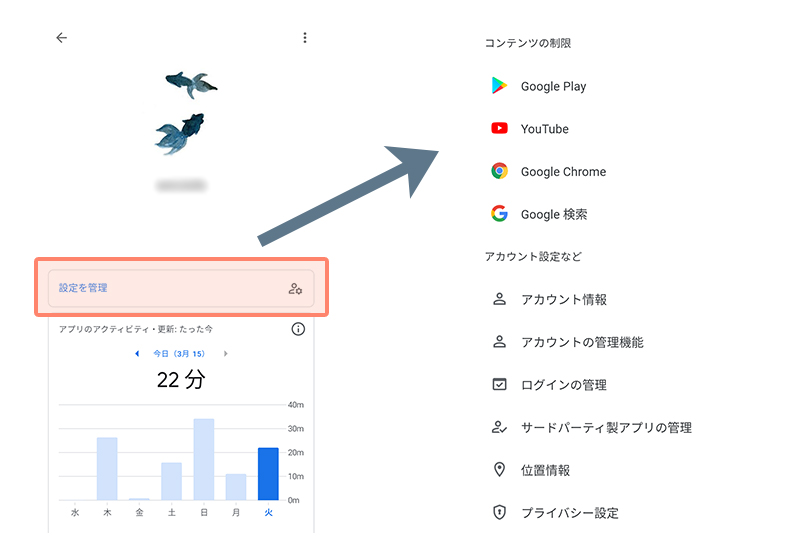
【 Google Chrome 】をタップして開き、「 露骨な表現を含むサイトを可能な限りブロックする 」をチェックします。
( この際、サイトの管理からさらに除外したいサイトのドメインなど設定する事も可能です )
さらに見せるサイトを限定する場合は、「 承認済みのサイトのみ許可する 」を設定し、サイトの管理から設定してください。
さらに、Google検索でも制限を行いたい場合は、
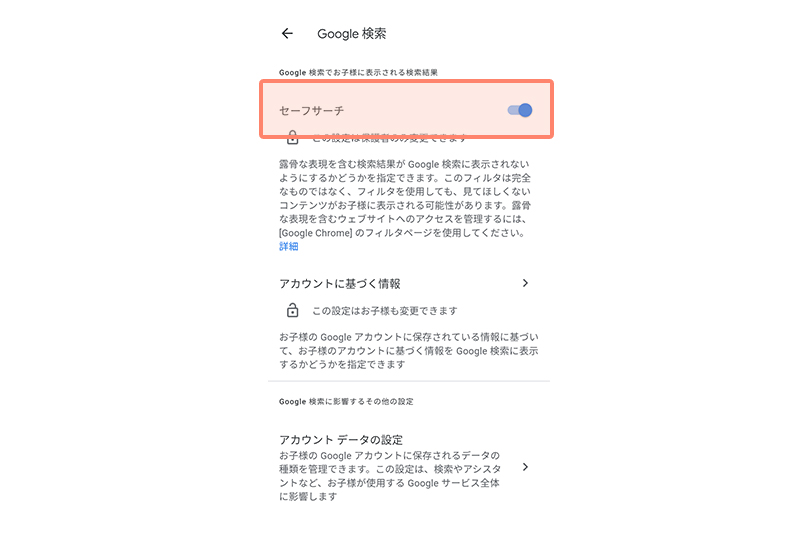
【 Google 検索 】をタップして開き、「セーフサーチ」にチェックを入れ ON にします。
【 1日の利用時間の上限 】の部分の「 利用時間の上限の編集 」をタップして開きます
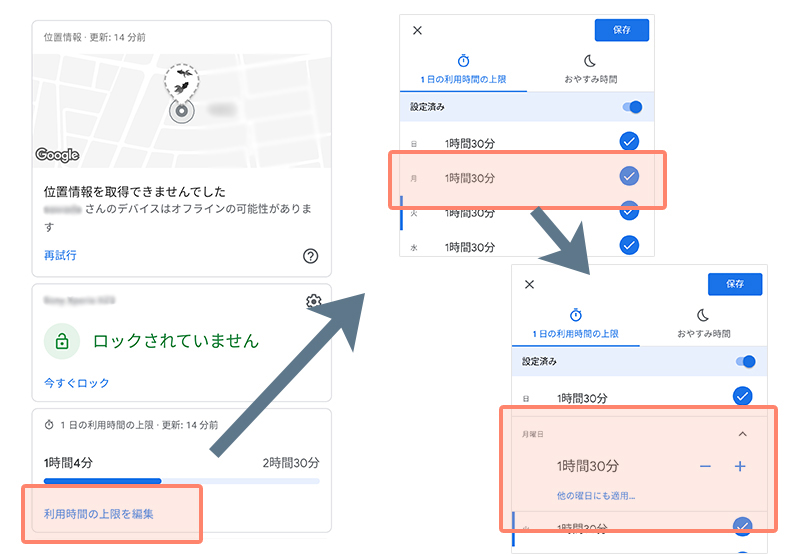
一日の利用時間の上限で指定したい曜日をタップし、+と-を使って設定し、右上の「 保存 」をタップし完了です。
その際、他の曜日にも同じように設定したい場合は、「 他の曜日にも適用 」うをタップし反映してください。
また、○○時から○○時まで切れるように設定したい場合は【 1日の利用時間の上限 】の横にある【 おやすみ時間 】で同じように設定して保存してください。
アプリのアクティビティに表示されている【 最近使用したアプリ 】の「 もっと見る 」
または、【最近インストールされたアプリ 】の「 すべてのアプリ 」をタップすると、
お子様のスマホに入っているアプリの一覧が表示されますので、右側にある砂時計のアイコンをタップし、
「制限なし」「常に許可」「利用時間の上限設定」「ブロック」の中から、個別に設定してください。
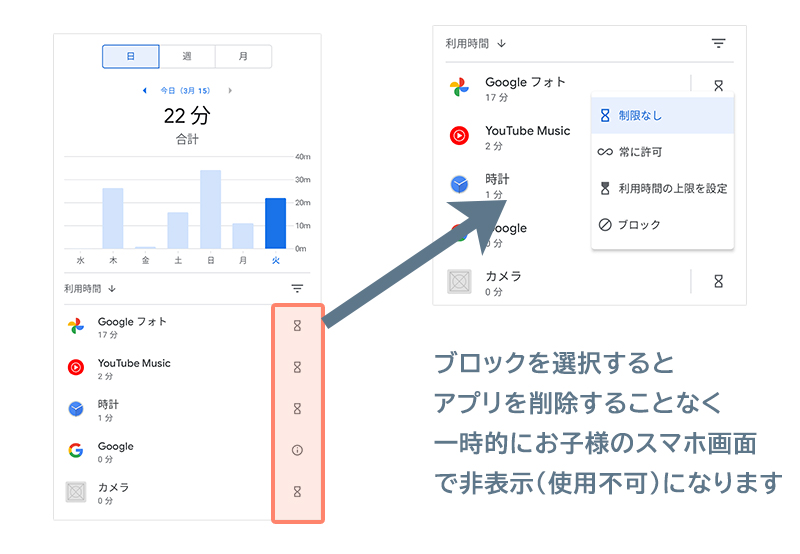
この際「 制限なし 」「 常に許可 」って一緒では???と思いますよね。(私も思いました 笑)
この2つの違いは、
・「 制限なし 」1日の使用時間に入る
・「 常に許可 」1日の使用時間に入りません
例えば、1日のスマホの使用可能時間を「1時間」に設定したとします。
「 制限なし 」に設定したアプリを使っている間は時間が加算されていきますが、
「 常に許可 」に設定したアプリは時間が加算されない仕組みになっています。
勉強に必要なアプリだけは、時間加算されないようにすることなどもできますので、お子さんと話し合って設定してみてください!
お子様のスマホの電源がONになっている場合は、取得される仕組みになっています。
情報を更新したい場合は右下の更新アイコンをタップし最新の情報を取得してください。
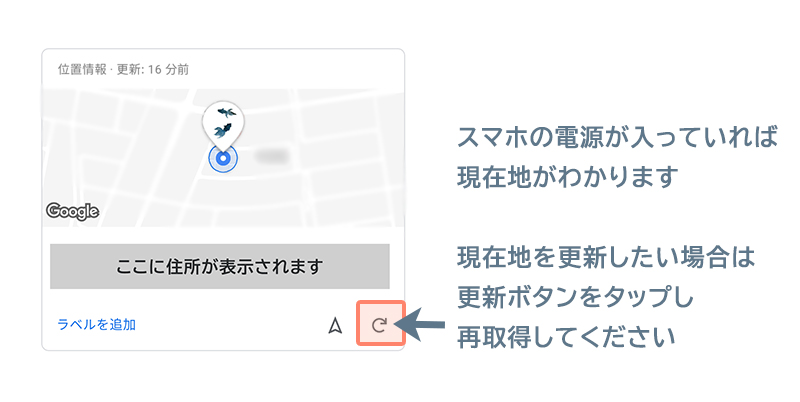
もし、位置情報が所得出来ない場合や、おかしいな? と思ったら以下の設定も確認してください!
設定を管理 ⇒ 位置情報 ⇒ 子供の位置情報を表示する がONになっているか
設定を管理 ⇒ 位置情報 ⇒お子さんのディバイスをタップ ⇒ 高精度 にチェックが入っているか
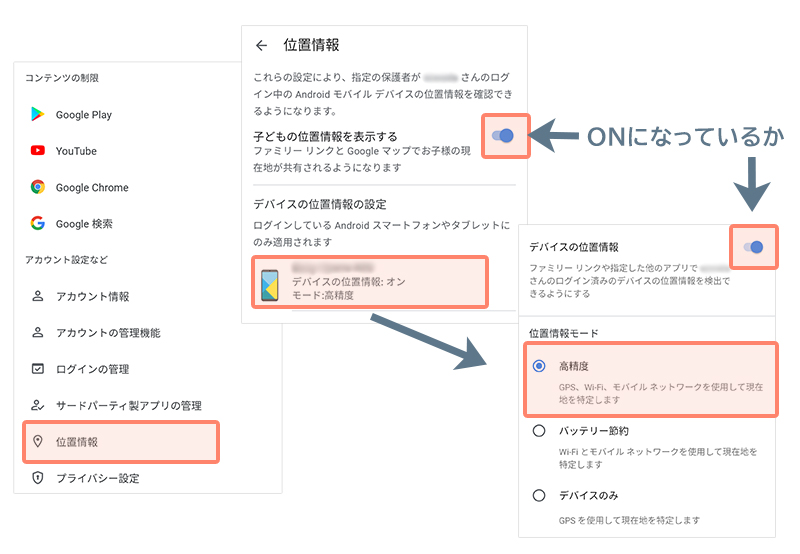
©2004-2025 Shiawasena Okaasan Inc. 子育ての悩みなら「幸せなお母さんになる為の子育て」 All rights reserved.