
このページでは、【iPhone版】「スクリーンタイム」の設定方法を解説していきます。
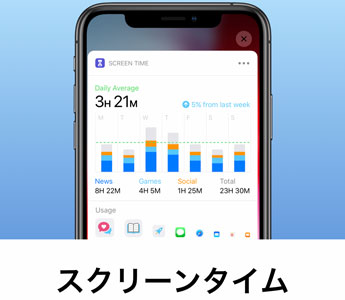
目次 [閉じる]
「スクリーンタイム」は、お子さんが使う【iPhone】や【iPad】の使用状況の確認をする事ができます。
また、「スクリーンタイム」を設定・管理する事で、お子さんのデバイス依存を防ぐことができます。
日・週単位の使用状況、持ち上げ数、通知数
「設定」→「スクリーンタイム」→「すべてのアクティビティを確認する」をタップします。
ここで、日単位・週単位のスクリーンタイム記録を確認する事ができます。
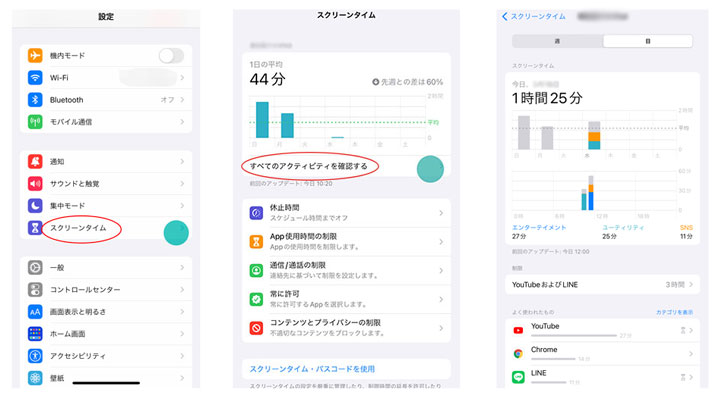
さらに画面を下にスクロールすると、デバイスの持ち上げ回数や、最初に使用したアプリ、各アプリの通知回数を確認する事ができます。
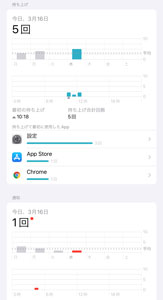
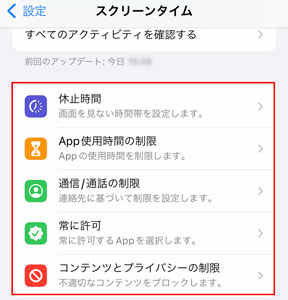
「休止時間」をタップします。次に、「スケジュール」をオンにします。
「毎日」か「曜日別に設定」を選択できます。
「毎日」の設定では、開始時刻と終了時刻を設定する事で簡単に時間設定が可能です。
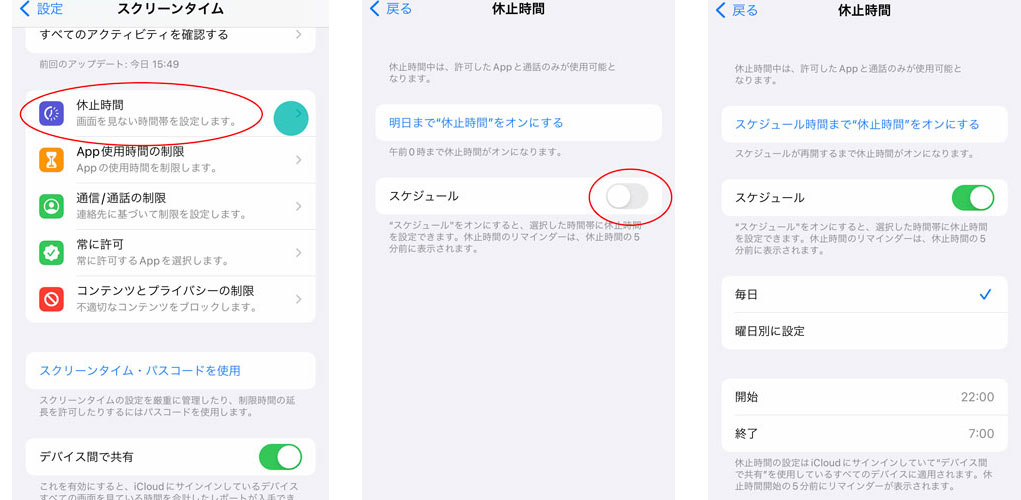
「曜日別に設定」を選択すると、各曜日ごとに休止時間を設定できます。曜日によって休止時間の設定をオフにする事もできるます。
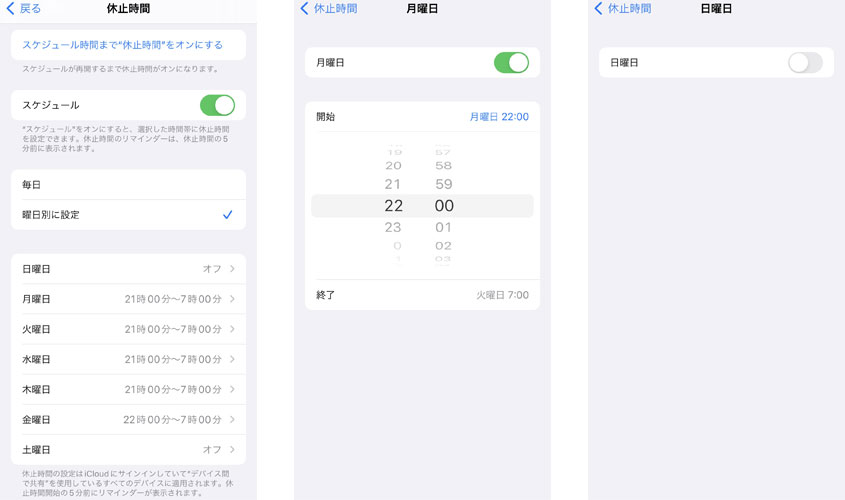
スクリーンタイムの「通知」を有効にしている場合、休止時間開始の5分前にリマインダー通知が表示されます。
「App使用時間の制限」を設定すると、アプリのカテゴリ毎や、個別アプリで使用時間の制限設定ができます。
「App使用時間の制限」→「制限を追加」→「Appを選択」画面より、制限を設定したいアプリを選択します。
(下の画像では「エンターテイメント」カテゴリをタップして開き「YouTubeアプリ」にチェックを入れています)
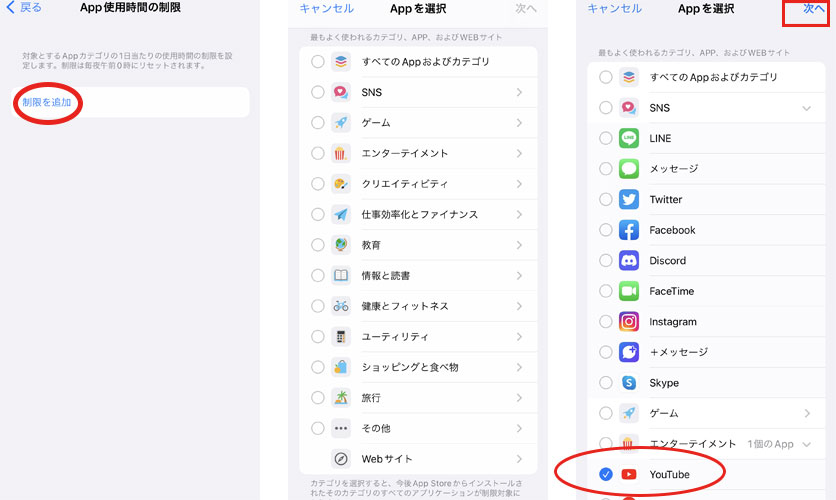
「次へ」をタップすると、制限したいアプリの時間設定の画面が開きますので、1日あたりの使用時間を設定し「追加」をタップします。(ここでは「YouTube」を例にしています)
最終の画面で、追加している「アプリ名称と制限時間」が表示されていれば設定は完了しています。
さらに追加するアプリがある場合は「制限を追加」から追加できます。
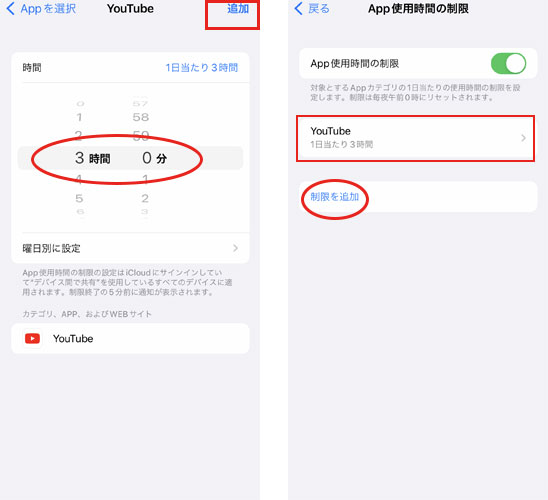
※「常に許可」で設定されたアプリは時間制限の設定はできません。
「通信/通話の制限」は「電話、FaceTime、メッセージのiCloud連絡先」に適用されるものです。
iPhone、iPadの「休止時間外と休止時間中」に連絡できる相手の設定ができます。
お子さんが持つスマホの場合は「知らない番号からかかってきた時」などの為に利用すると安心できる設定になります。
例えば、下の画像で「休止時間外」をタップして「”連絡先”のみ」を選択した場合は、連絡先に登録された人としか通話ができなくなります。
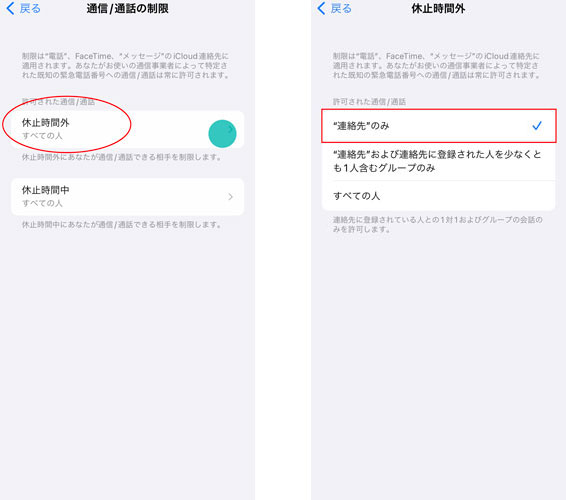
iPhone、iPadの休止時間中や、アプリの使用時間制限を設定している場合でも、常に使用の許可をできるようにしておきたい連絡先とアプリを設定する事ができます。
「常に許可」をタップすると、下の画面が表示されます。
連絡先の許可設定は上の「連絡先」を、アプリの許可設定は下部になります。
「連絡先」をタップすると「指定した連絡先」と「すべての人」を選択でき、「指定した連絡先」をタップするとさらに「連絡先から選択」と「新規連絡先を追加」が選べるようになりますので、任意の方法で追加が可能です。
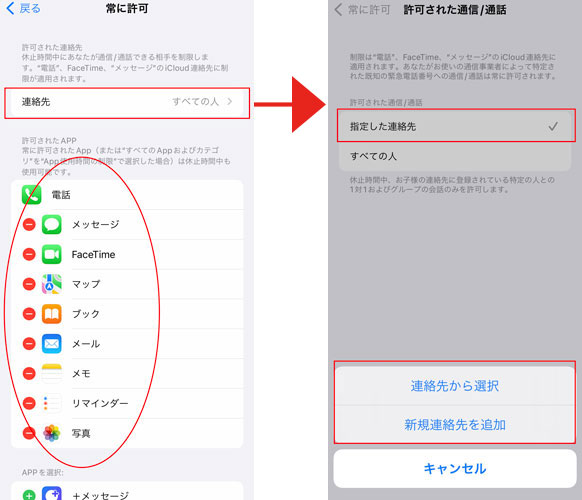
「アプリの許可」については、上部の「-」で表示されているアプリは「許可されたアプリ」になり、休止時間中も使用可能です。下にスクロールすると「+」で表示されているアプリがありますが、これは「許可されていないアプリ」になります。
「許可されたアプリ」に追加する場合は、「+」をタップする事で追加が可能です。
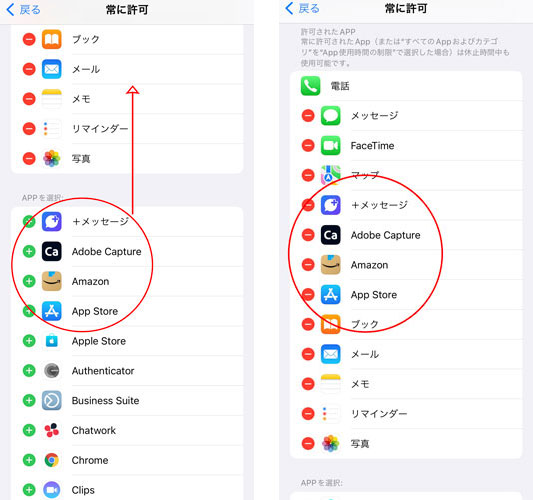
※「許可されたアプリ」から除外したい場合は「-」をタップすると「削除」が表示されます。
「コンテンツとプライバシーの制限」は、「iTunesStoreやAppStoreで購入できない設定」や「不適切な表現を用いたコンテンツの制限」「WEBサイトへのアクセス制限」など、多くの使用制限が可能になります。
「コンテンツとプライバシーの制限」をオンにする事で、様々な使用制限を設定できます。
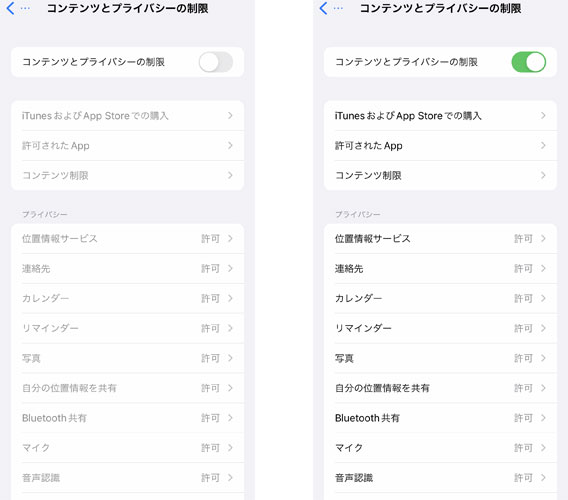
全ての機能を紹介すると書ききれなくなりますので一部の機能を紹介します。
下の画像の左から「iTunesおよびAppStoreでの購入」ではお子さんが勝手にインストールや削除、課金を行えないようにできます。次に中央の「許可されたApp」では標準付属のアプリや機能についての使用を制限できます。最後に右の「コンテンツ制限」では不適切な表現を用いた音楽や特定のレートが付いた映画・ブック・アプリの制限設定ができます。
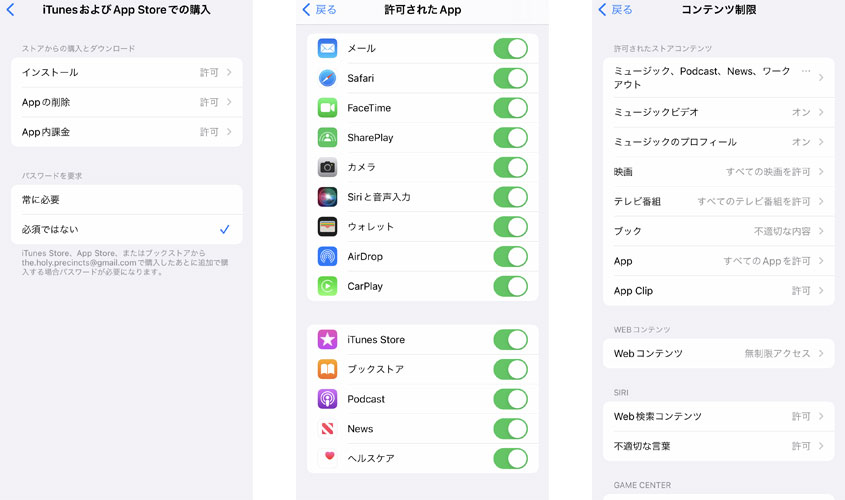
他にも多くの機能について使用制限ができますので、詳しくは「Apple公式サイト」に掲載のお子様のiPhone、iPad、iPodtouchでペアレンタルコントロールを使うをご参照ください。
ここまで様々な使用制限などを紹介してきましたが、全ての機能を生かすためにとても重要なことがあります。
これらの設定の変更や追加機能などにも制限をかけたい場合は、「パスコード」を設定しておくと良いです。
お子さんが「iPhoneやiPad」を自ら所持している場合や、親の目が届かないところで操作できる場合などは、お子さんが設定画面を開いて「スクリーンタイム」を操作できてしまうので大事な機能になります。
「スクリーンタイム・パスコードを使用」をタップします。
「スクリーンタイム・パスコードを設定」の画面が表示されますので4桁の数字を入力します。
同じ数字を2回入力します。(解除する際に必要になりますので忘れないようにしてください)
2回入力すると「スクリーンタイム・パスコードの復旧」という画面が表示され、AppleIDとパスワードの入力を求められます。入力後にOKで設定は完了です。
※AppleIDの設定までは面倒だなという方はキャンセルをタップしてスキップする事ができますが、「4桁のパスコード」を忘れないようにしてください。
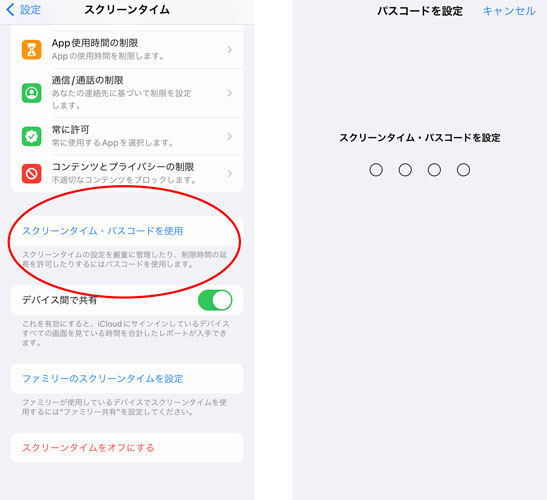
今回ご紹介しました「お子さんのスクリーンタイムを設定する」方法は、「おこさんのiPhoneやiPad」を直接的に操作をする事で「スクリーンタイム」の設定を行っています。
もう一つの方法があり、「親のiPhoneやiPad」から「お子さんのiPhoneやiPad」の「スクリーンタイム」をファミリー共有という方法で設定を行うことも可能です。
また、親が「iPhoneやiPad」で、お子さんのスマホが「Android」の場合は、「スクリーンタイム」で制限や管理をする事ができません。その場合にオススメなのが、Googleファミリーリンクを使って管理をする方法です。
「Googleファミリーリンク」の良いところは、「iOS端末」の「iPhoneやiPad」でも利用しやすい事です。
親とお子さんの両方のデバイスに「Googleファミリーリンク」アプリを入れておけば、「アプリ利用の管理、利用時間の管理、お子さんの位置情報を確認など」が可能になります。
詳しくは、【Android版】ファミリーリンクの設定方法を解説で紹介しております。
©2004-2025 Shiawasena Okaasan Inc. 子育ての悩みなら「幸せなお母さんになる為の子育て」 All rights reserved.